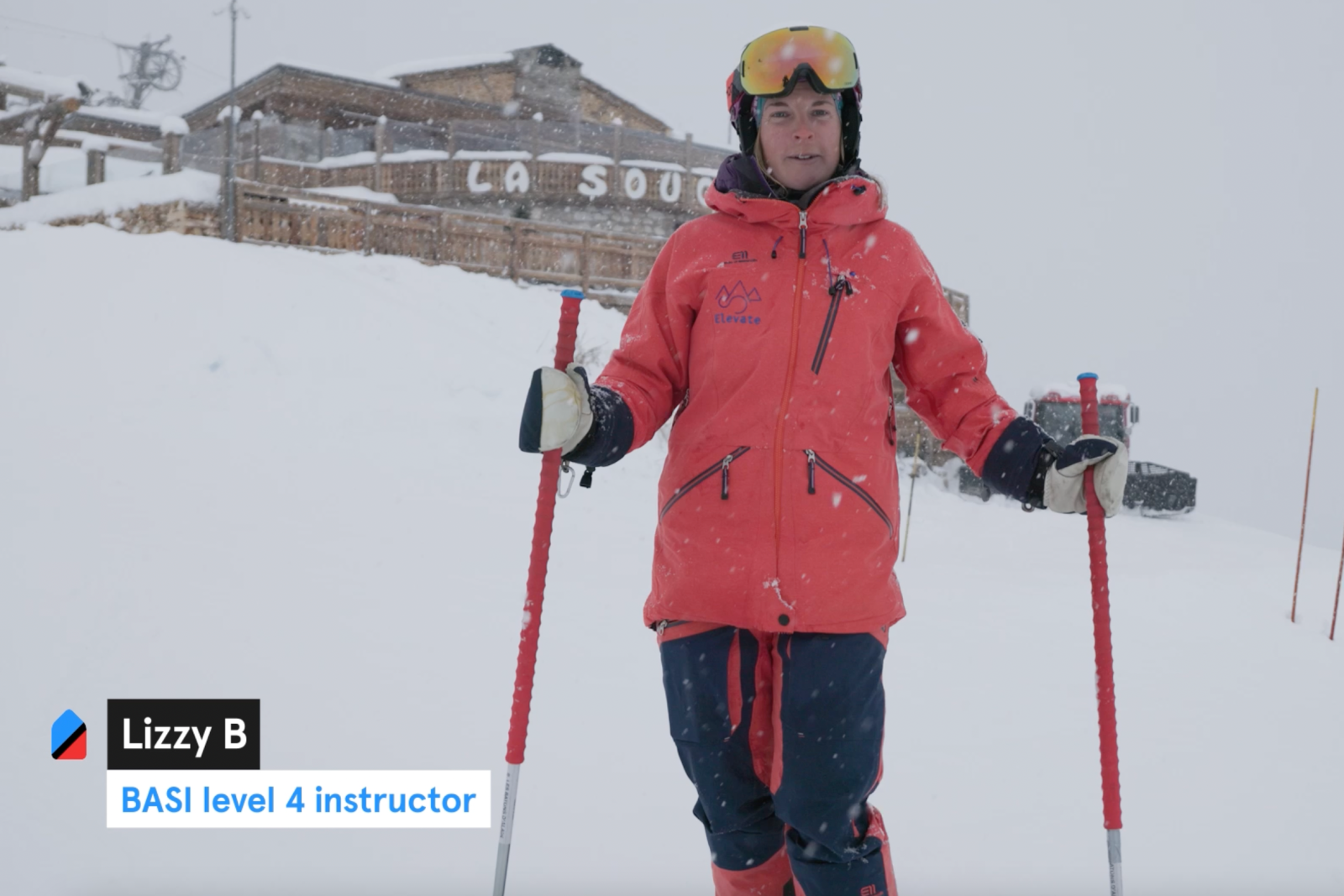Here at Maison Sport, we want you to make the most of the busy periods during the season as much as you do. There is nothing worse than ruining an important week by taking a booking for one lesson as opposed to 5 or 6 days in a row. Therefore we created a clever feature called ‘Booking Rules’ which allows you to set a minimum number of days that a customer must book you for over a certain period of time.
Read below to find out how you can add a booking rule to your calendar, or watch our useful video HERE.
How do I add a booking rule to my calendar?
Go to your Maison Sport Calendar and click on the + button in the bottom right hand corner. Next click on ‘Settings’ and scroll down to the “Attached booking rules” section. Click “Create rule” and you will see this screen below.
IMPORTANT INFORMATION. The functionality of the rules is completely dependent on the numbers that you enter into this tool. The name that you give your rule does nothing.
Give your rule a name and select a colour so that you can identify it on your calendar. Next you need to programme the minimum number of days.
Depending on what the first day of the customer’s booking is, they must book however many days are specified in the corresponding box. For example, if you put a 6 next to Sunday, the customer must book 6 days of lessons from Sunday onwards.
As most customers arrive on Saturday and leave the following Saturday, we recommend the system below when trying to secure a full week booking as it will optimise that full week ‘block booking’.
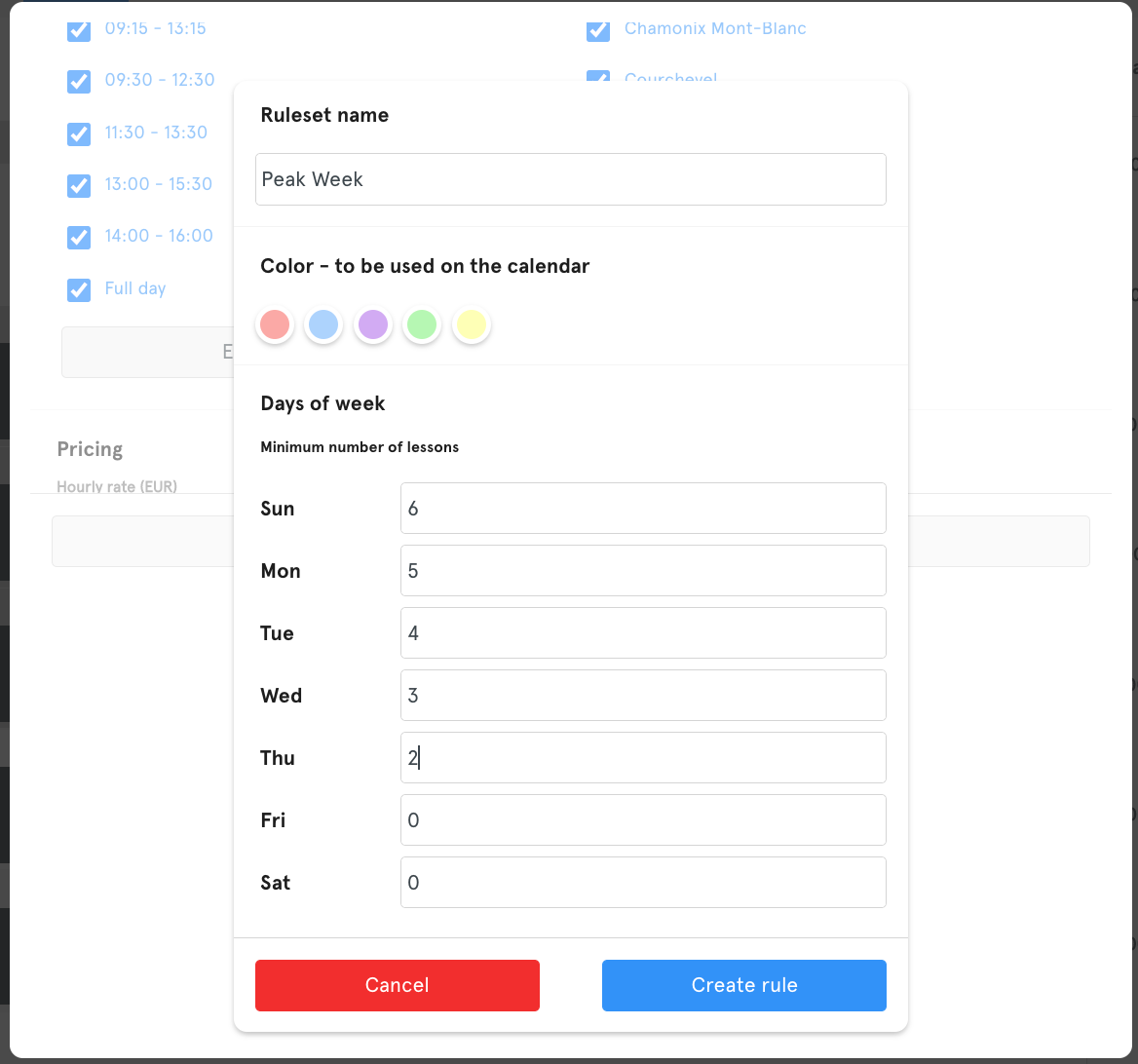
Then select the time slots that you want the rule to apply to. Any of these options that you leave unselected will mean that the customer is still able to book you for individual days for that type of time slot. Generally we recommend ticking all of these. Finally click “Create Rule”.
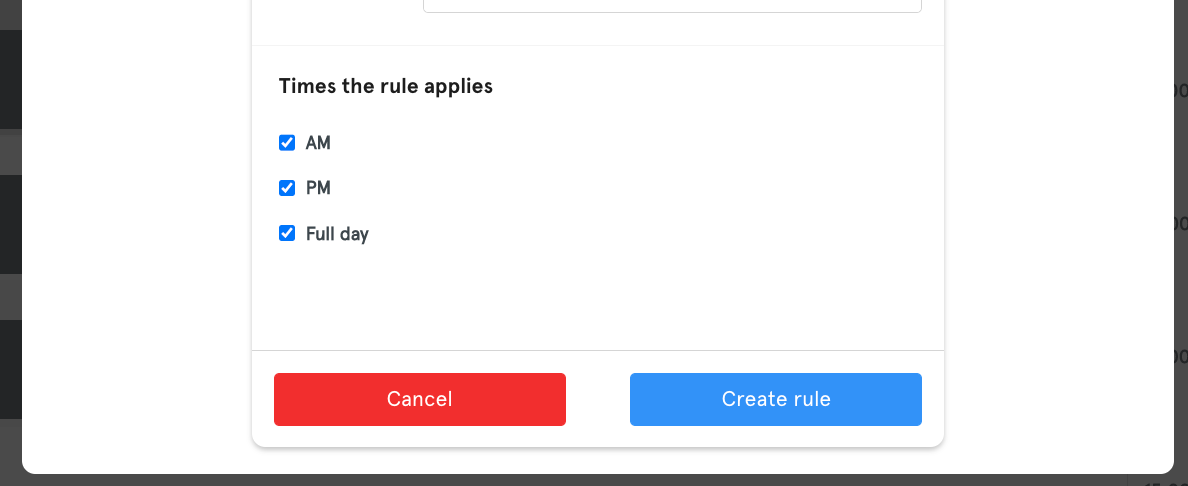
Back in the settings box, you simply need to choose the dates that you want the rule to apply to at the top, select the rule itself from the dropdown menu underneath “Attached booking rules” and finally click “Save”.
PLEASE NOTE: it’s not possible to simply select a booking rule and apply if to the entire winter or an extended period (we are working on an update to address this issue). It must be applied to each period individually, to ensure customers are still able to book you.
You will see the booking rule has been applied to the chosen days and can be identified by the colour that you chose for it. Now the customer can only book you according to the days in your rule.
If you have any questions or would like some help in setting up your calendar please do not hesitate to contact us at [email protected] we’d be more than happy to help answer any of your questions!
The Instructor Community Team